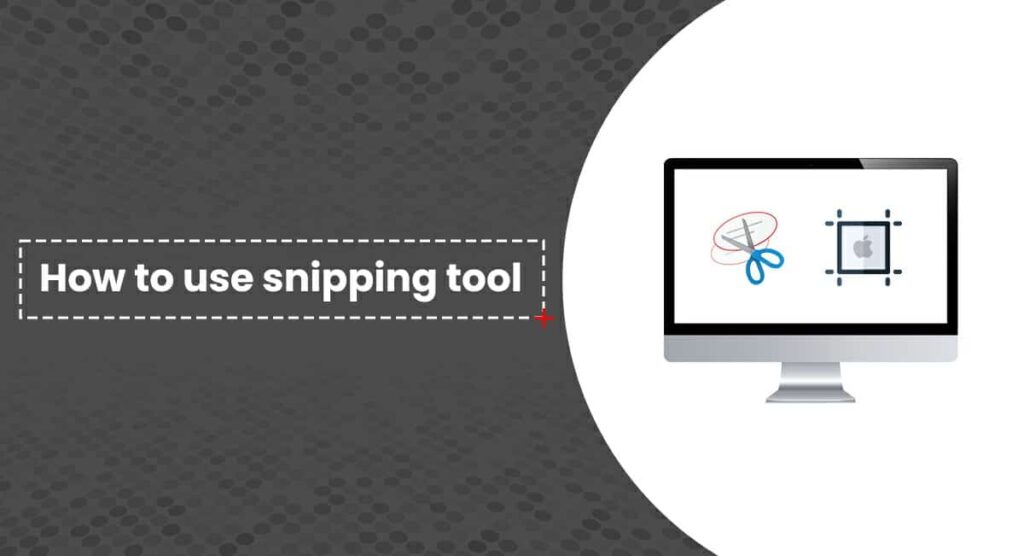In this article, we are giving a walk through of the snipping tool for Chromebook. The snipping tool is generally used for taking snapshots on Chromebook. Because that process is slightly different from Mac or windows, this procedure will be simple if you use any third-party snipping tool for Chromebook.
If you want to capture the whole screen, then it’s a simple procedure you can do with your keyboard commands. But if you aren’t satisfied with that, you can use the snipping tool for Chromebook alternatives.
How we can use the snipping tool for Chromebook?
So let’s discuss how we take screenshots on Chromebook. We use snipping tools for that work, and snipping tools is the best way to solve the problem of capturing screenshots on Chromebook. First of all, we need to snipping tool download for Chromebook.
For setting up the snipping tool extension on the Chromebook, you need to use the command Ctrl + shift + show windows bar. The window key is the rectangular key on the screen windows, representing the stack of windows. This key is present in the 5th or 6th position in the first row; some computer keyboards have an f5 key instead of the show window key.
Once you press that command on the keyboard, the screen will automatically blink and dim slightly. And the arrow of the mouse cursor turned into a cross hair icon in a snipping tool. The toolbar for taking the screenshot is also available at the bottom of the snipping tool. This is the step of taking a screenshot on a Chrome book.
After that, you can click and drag the cross hair icon of the cursor on that part of the screen that you want to capture. And when you release that click, your screenshot will appear in the preview window on the screen.
Your screenshot is automatically saved in the download folder by default. For viewing that screenshot, you need to double click on the preview window on the screen, and it’s visible.
Take a screenshot of a specific window.
Is it possible to take a screenshot of any specific window? Yes, you can easily take the screenshot of a specific window by pressing ctrl + alt + show window on the snipping tool for Chromebook.
Again, the mouse’s arrow is turning into a cross hair icon, and the toolbar appears on the screen for taking a screenshot on the snipping tool.
The screen should be brighter when you start dragging on the mouse pointer. You need to cover that part of the window you want to capture. And the snipping tool will capture your screenshot automatically.
Snipping tool shortcuts
Some keyboard shortcuts help us to take a screenshot on a snipping tool. The shortcut keys we use on the snipping tool for Chromebook. Let’s discuss those shortcut keys, and these are the primary Shortcut keys for taking screenshots of windows.